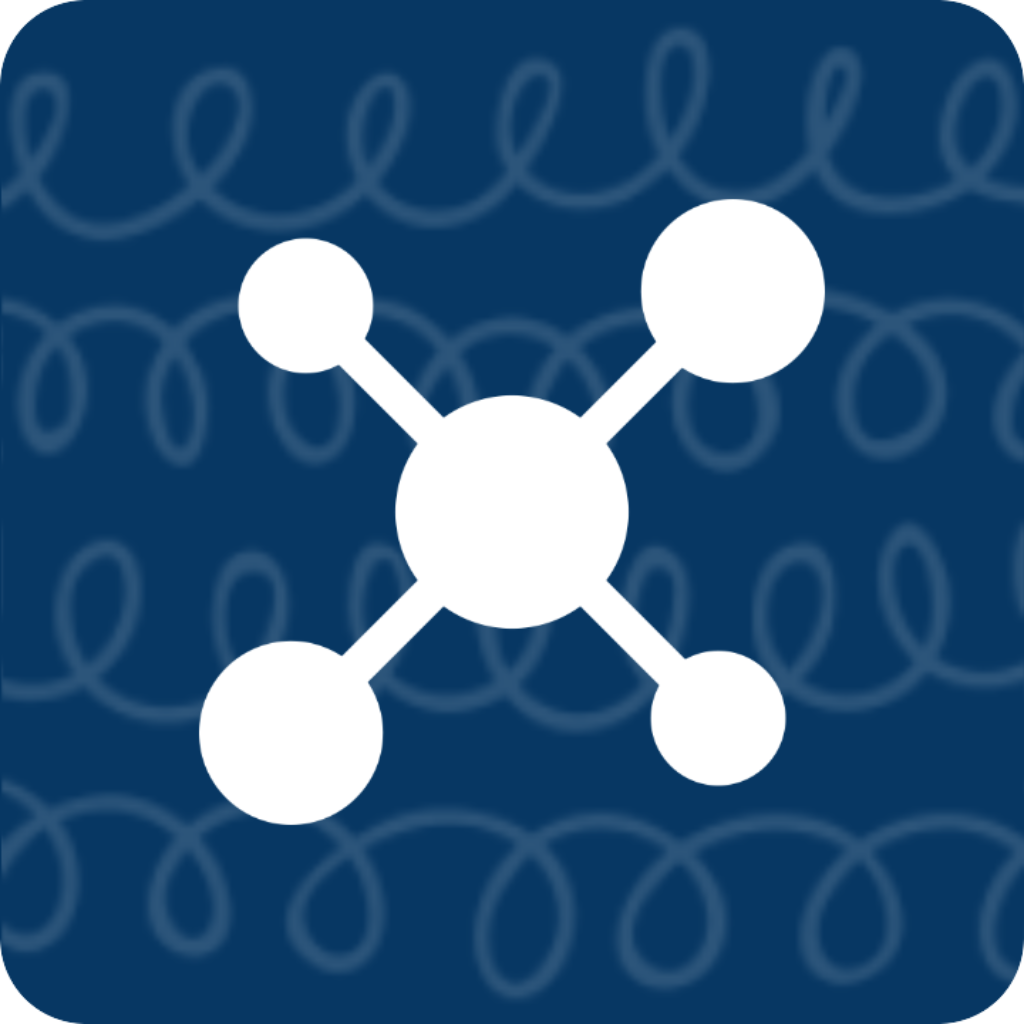键盘使用演示
此章节需要先行完成扩展键盘的安装,相关可以跳转到「指南/应用设置/添加键盘」查看
键盘中图标![]()
输入法切换
此功能需要在设置中开启「输入后自动切回上个输入法」。这个按钮在非刘海屏的机型中会出现。
 表示未启用自动切换回上个输入法,需要点击此图标进行输入法切换
表示未启用自动切换回上个输入法,需要点击此图标进行输入法切换
 表示启用自动切换回上个输入法,点击Memo、剪切板或短时记忆后会自动切换回上个输入法。
表示启用自动切换回上个输入法,点击Memo、剪切板或短时记忆后会自动切换回上个输入法。
锁住界面
键盘左下角锁的功能代表是否锁住ToMemo键盘的功能。 让自动切换停一停。
打开的锁表示,会点击输入后,自动跳转回上一个输入法
锁住的锁表示,ToMemo键盘已上锁,本次点击输入不触发自动切换。
分词
在键盘中开启分词后,点击Memo、剪切板或者短时记忆的内容,可以触发分词的动作,在键盘中会展示分词结果。 如果当前光标有选择的内容,点击分词按钮后,会自动对选择的内容进行分册
- 选择需要输入的内容,会直接添加到输入框中。
- 取消选择后,会自动从输入框中删除。
自动读取剪切板
在键盘设置中有一个「自动读取剪切板」的选项。
开启后
只要键盘使用过程中,会自动读取剪切板内容,监听剪切板的变化,并将每一次变化内容放到「功能结果栏」中。
- 如果有多台设备使用同一个iCloud账号,并开启了HandOff的功能,在其他设备中复制的内容,也可以在键盘中被读取到,然后直接进行使用。
- 如果开启了「短时记忆」,会在每次监听到变化后,自动保存到短时记忆中,方便后续再次使用。
关闭后
- 键盘不会监听剪切板内容的变化
- 会导致「短时记忆」的键盘功能受到影响,无法及时获取剪切板变化保存到历史记录中。
短时记忆
在键盘首行的功能栏中,闪电符号代表了「短时记忆」功能。
点击闪电符号,可以展示之前的「短时记忆」的记录,并直接输出到输入框中。
长按闪电符号,可以直接跳转到应用的「短时记忆」界面。
在「功能结果栏」中
- 显示闪电+A的符号,意味着当前这条内容已经成功添加到了「短时记忆」
- 显示剪切板的符号,意味着监听到剪切板变化,但没有添加到「短时记忆」
- 可能是内容与最新的一条「短时记忆」重复
- 可能是短时记忆没有开启
提示
- 短时记忆功能的关闭不会影响自动读取剪切板的功能。只是无法将读取到内容自动保存到短时记忆中。
- 如果在使用过程不断提示是否允许ToMemo粘贴,可以在设置中设置成始终允许,这样就不会再提示。 - 针对iOS16及以后
基础功能
例如隐藏键盘、回车等基础功能不再说明和演示。
删除
基础的删除功能。
长按删除按钮,进入快速删除模式。
删除至行首
增加扩展功能,整行删除,方便在输错的时候及时止损。
点击键盘中ToMemo的Logo,进入键盘的控制面板,后续会增加更多的功能。 长按键盘中的ToMemo的Logo,可以自动退回到默认的页面。
最后
希望可以灵活使用键盘中的功能,例如自动切换 + 本次暂停等功能,动态调整本次输出内容的条数,提升内容输出的效率。