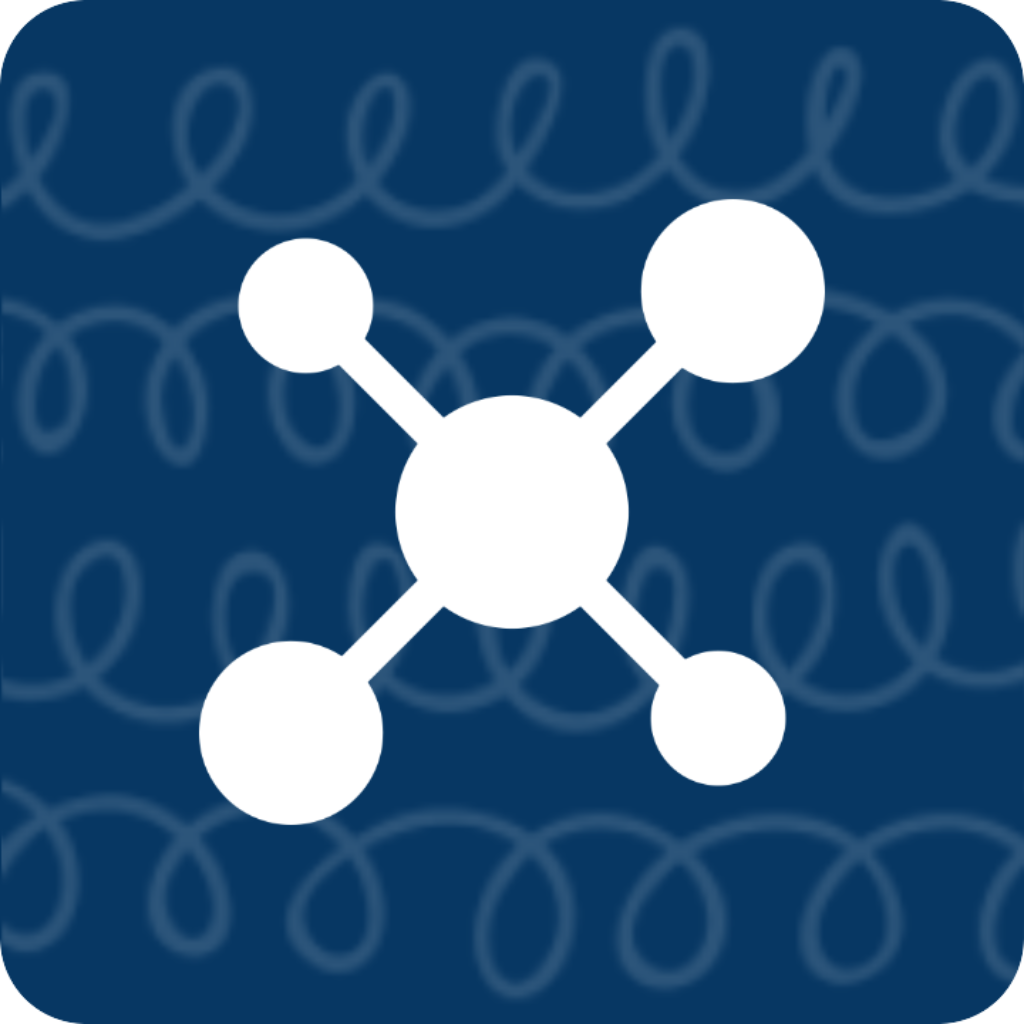动作库使用
小动作
小动作是指单一动作构成的单元,它在足够小的同时,也可以在使用时快速调整参数以适应不同场景的需要。
需要在动作库页面中,在顶部的切换按钮中选择「小动作」。
特点
- 配置简单
- 一遍调试参数一遍执行
预置动作
在添加小动作后,可以修改默认选择的动作。现在内置25个动作单元可供选择,同时对不同的动作都做了简单的描述。
预置动作列表
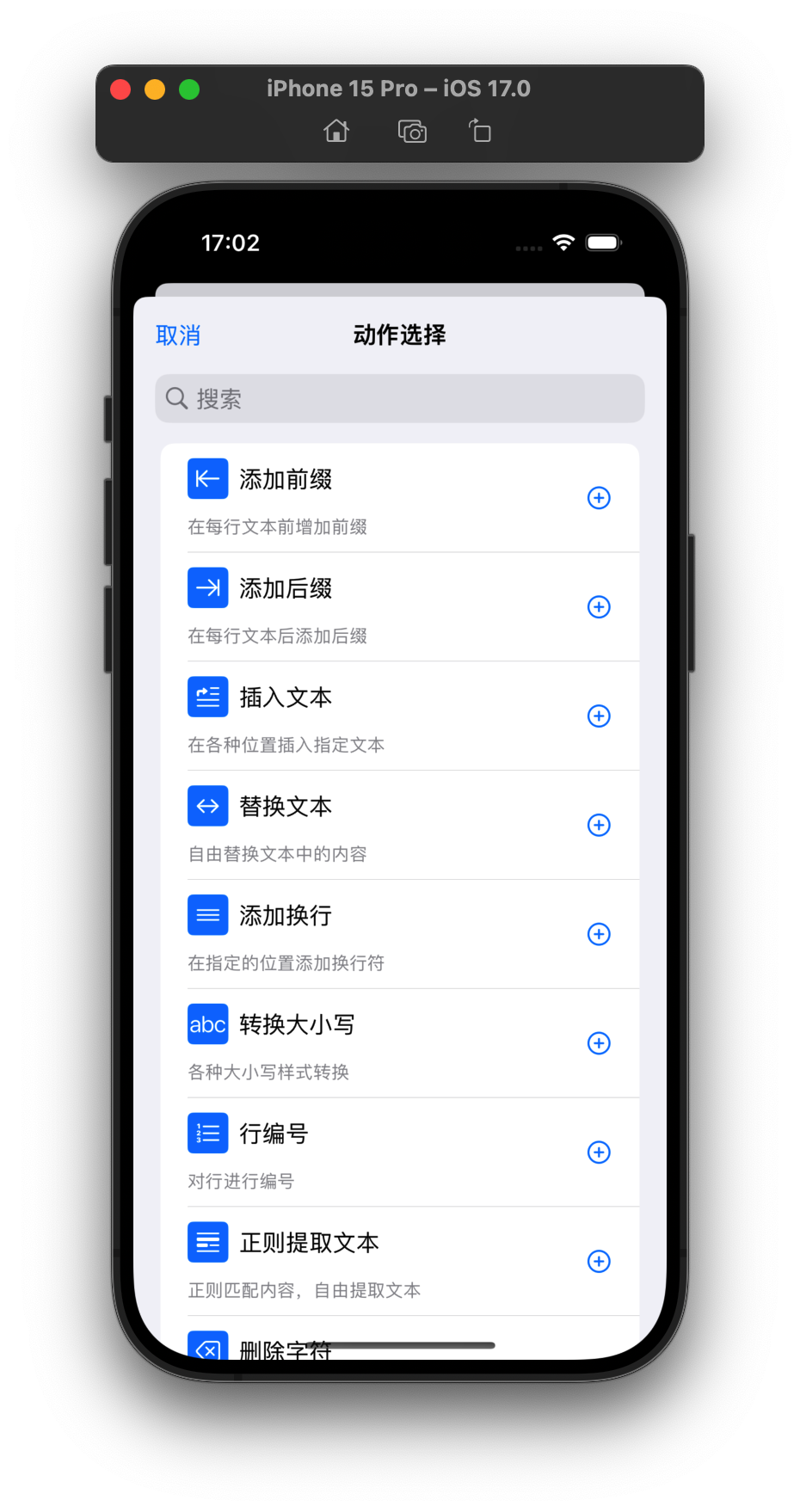
如何添加 - 添加后缀为例
- 导航栏「小动作」,点击导航栏右侧添加按钮,然后选择「小动作」,会出现保存小动作的弹窗。
- 点击「动作」那一行中右侧的动作名称「添加前缀」
- 自由选择需要使用的动作-『添加后缀』
- 在「后缀」输入框中输入需要在内容中添加的后缀-
是最好的应用 - 在测试内容中输入
ToMemo
海螺笔记
- 在底部的「结果」中出现了
ToMemo是最好的应用
海螺笔记是最好的应用
添加后缀-图示
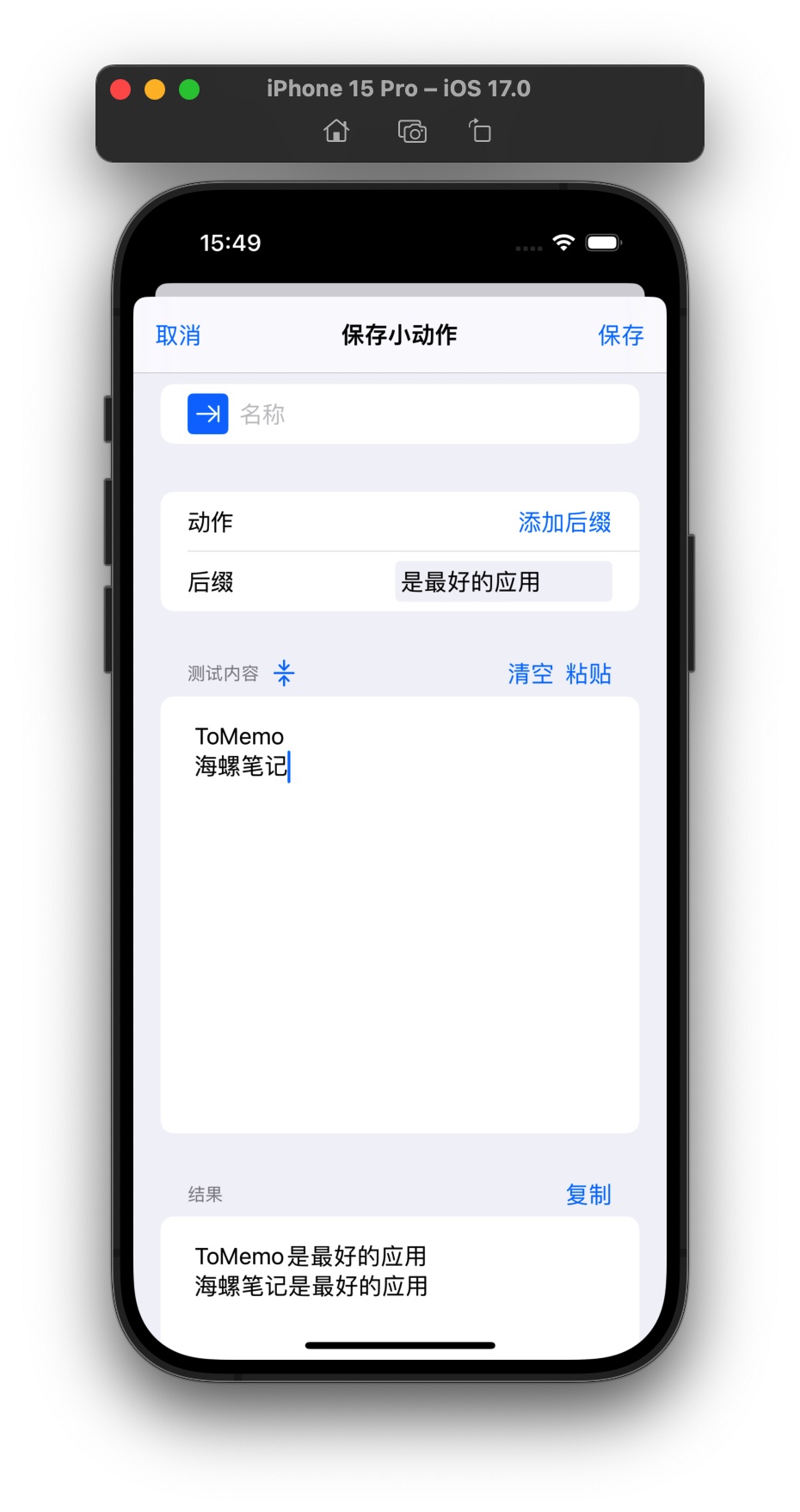
修改颜色
点击名称行中左侧的图标,会出现颜色选择框,不同的动作配置不同的颜色~
执行模式切换
进入此页面时,默认是「自动执行」状态。下拉页面后,可以看到「自动执行」的按钮,长按此按钮可以切换执行模式。
- 自动执行: 修改参数后自动执行动作
- 手动执行: 修改参数后,需要点击「执行」按钮才会处理文本,减少大文本调试时带来的卡顿。
动作流
动作流是指多个动作组合而成,针对某个场景下可以快速执行的动作合集。
需要在动作库页面中,在顶部的切换按钮中选择「动作流」。
特点
- 针对固定场景做高阶的自动化文本处理
- 多个动作串行处理
- 动作流的编辑和执行页面拆分
添加动作流
- 导航栏「动作流」,点击导航栏右侧添加按钮,然后选择「动作流」,会出现添加动作流的弹窗。
- 输入名称,修改图标和颜色
- 点击「添加动作」,选择需要的动作,并配置对应的参数
- 动作添加完毕后,点击「执行」,输出测试内容,并检验结果是否符合预期
- 完成测试后,点击「保存」
动作流执行
在列表中,单击动作流就可以触发动作流执行。
操作介绍
- 自动执行/手动执行:用于切换执行模式,如果是自动执行,意味着每次内容的变更都会自动触发执行动作;如果是手动执行,意味着需要在内容变更完成后,手动点击页面中间的执行按钮
- 删除键:清空测试内容
- 粘贴键:将剪切板内容填充到测试内容总
- 执行键:点击后执行动作,展示结果
- 复制键:复制执行后的结果
- 替换键:将测试内容替换为执行后的结果
动作流模版
应用中预置了不少的文本处理的动作流模版,可以直接添加使用,快速上手。 同时针对不同的动作模版,配置了不同的测试内容,可以在选择后,点击执行,直接查看效果
清理文本
将文本中的缩进符、Emoji、多余的空格、每一行前后的空格一起删除,变成干净的文本
清理文本-图示
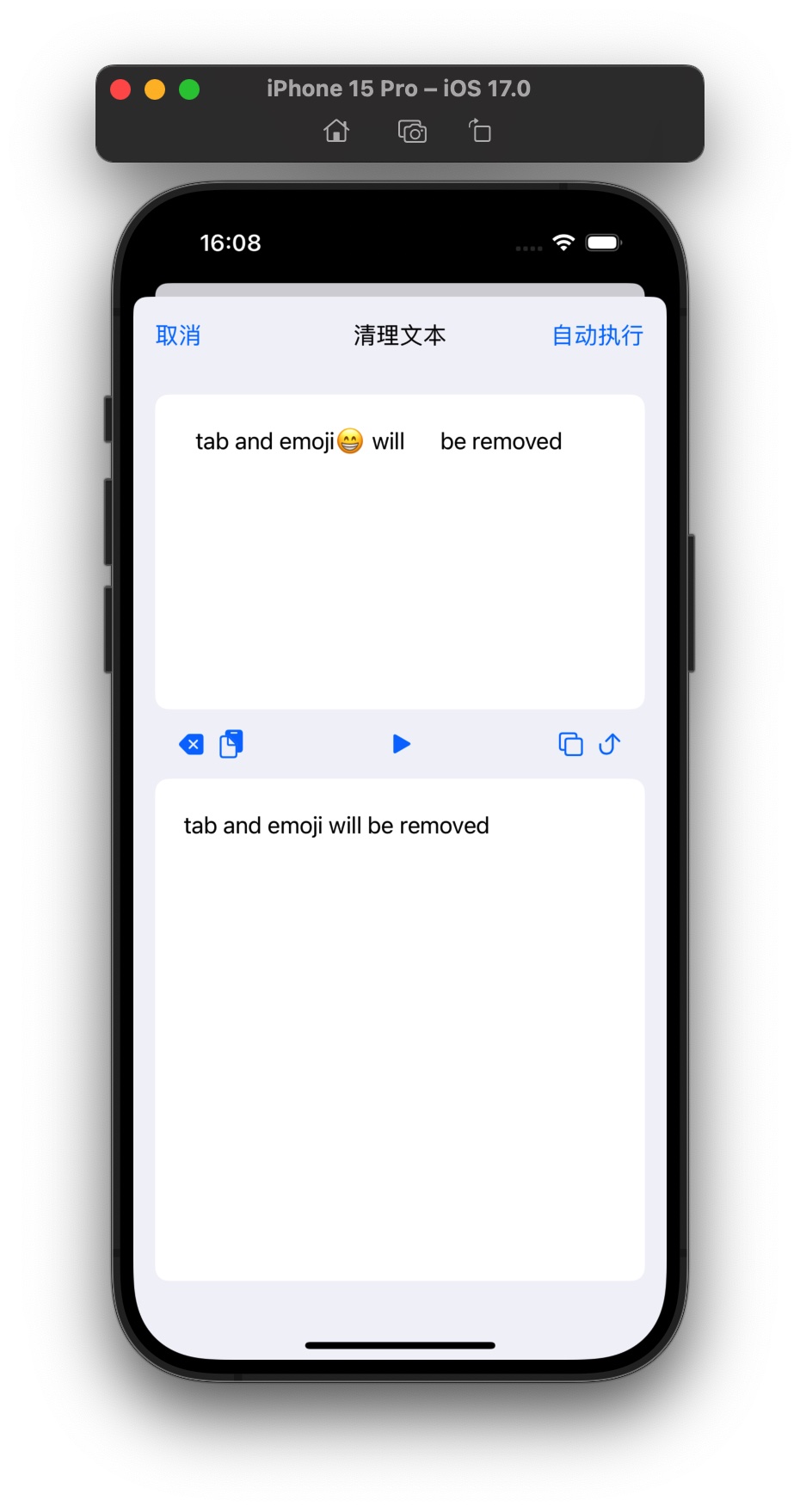
逗号文本转列表
将通过半角逗号分割的文本内容,以列表的方式展示,并加上了行编号
逗号文本转列表-图示
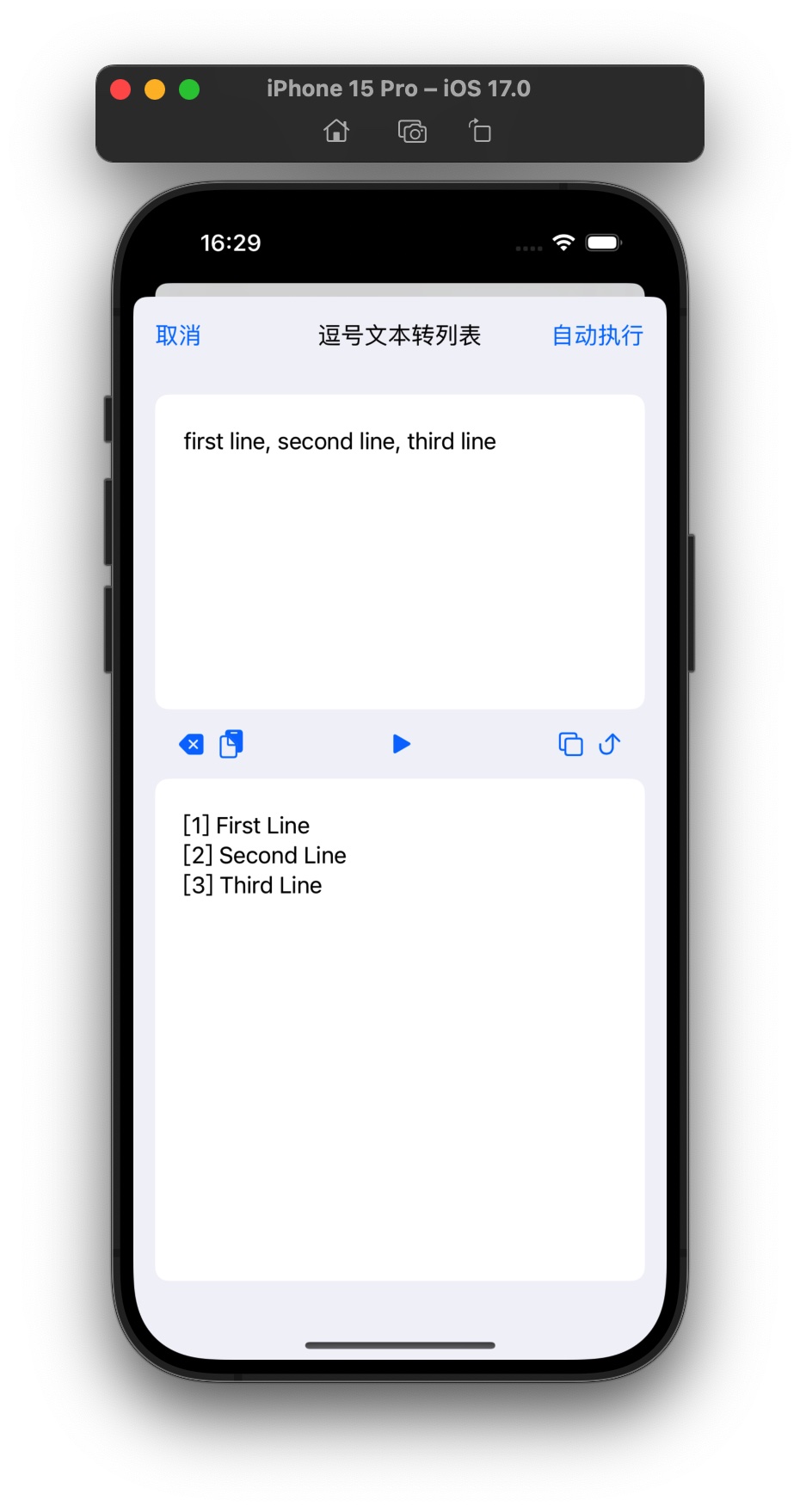
动作导出与导入
动作导出
在小动作或者动作流中,长按需要导出的动作,然后点击「导出」,会进入导出页面。
二维码导出
以图片的形式,将动作进行分发。
- 点击「复制」,可以将二维码图片拷贝到剪切板中
- 点击「分享」,唤起系统的分享菜单栏进行图片的分享动作
口令导出
以文本的形式,将动作进行分发。
- 点击「复制」,可以将口令文本拷贝到剪切板中
- 点击「分享」,唤起系统的分享菜单栏进行文本的分享动作
动作导入
扫码导入
在动作库页面中,右上角的加号 - 「扫码导入」,进入扫码的弹窗,对准需要导入的动作二维码。
应用会在完成识别后,自动解析并展示导入的动作,点击保存后,动作会自动导入到对应的模块下(小动作/动作库)。
口令导入
复制口令,然后进入短时记忆,长按口令的那一条记录,选择「导入小动作/导入动作流」,页面自动跳转到动作库页面,并执行动作导入(弹出添加动作的弹窗)。
动作使用
应用中使用
在短时记忆中,长按需要处理的记录,在出现的菜单栏中选择「小动作」/「动作流」,点击需要的动作。
执行结果会直接覆盖原来的内容
键盘中使用
进入短时记忆页面,长按需要处理的记录,在出现的菜单栏中选择「小动作」/「动作流」,点击需要的动作。
执行结果会直接输出,不改变原文